Instagram hat sich in der Messerszene zu einer beliebten Foto-Plattform entwickelt. Inzwischen gibt es Millionen von Postings mit Hashtags wie #knife, #knives oder #knifeporn. Um in der Masse der messeraffinen Instagram-Accounts aufzufallen, lohnt es sich, den ersten Eindruck zu optimieren.
Das Instagram-Raster besteht bekanntlich aus dreispaltig angeordneten quadratischen Vorschaubildern, von denen je nach Display-Größe die ersten sechs oder neun vollständig zu sehen sind. Wirkungsvolle Blickfänge sind Fotos, die sich aus einem 3×2- oder 3×3-Raster von Einzelbildern zusammensetzen. Wenn Sie planen, ein solches Kachelbild zu posten, denken Sie beim Fotografieren bereits an das künftige Format und gestalten Sie Ihre Bildkomposition so, dass sich das Foto später bequem in passende Quadrate zerlegen lässt. Achten Sie auch auf eine hinreichend hohe Auflösung des Ausgangsfotos, damit die einzelnen Kachelbilder hinterher noch eine vernünftige Bildqualität aufweisen.
Für die Umwandlung eines Fotos in quadratische Einzelbilder gibt es mehrere Methoden, darunter diverse Apps für Android und iOS, die speziell für Instagram entwickelt wurden und die sich in ihrer Funktionsweise ähneln. Ich zeige Ihnen zuerst am Beispiel der App 9square, wie Sie schnell zu Ergebnissen kommen. Sollten Sie Ihr Ausgangsfoto zunächst auf dem Rechner bearbeiten wollen, bevor Sie es als Kachelbild posten, erkläre ich Ihnen auch noch, wie Sie auf einfache Weise mit Photoshop Ihr Foto in quadratische Einzelbilder aufsplitten können.
9square
Die nachfolgenden Screenshots sagen mehr als tausend Worte: Wenn Sie 9square öffnen, sehen Sie Vorschaubilder der auf Ihrem Smartphone gespeicherten Fotos. Wählen Sie das gewünschte Bild aus und legen Sie im nächsten Schritt fest, welches Raster Sie verwenden wollen. Positionieren Sie nun die Hilfslinien so auf dem Motiv, dass es optimal in das gewählte Format passt. Sobald Sie die endgültige Position bestätigt haben, erscheint Ihr Foto mit dem darüberliegenden Raster, wobei die einzelnen Quadrate durchnummeriert sind. Anschließend brauchen Sie die Einzelbilder nur noch in der angegebenen Reihenfolge auf Instagram hochzuladen.
Photoshop
Vorausgesetzt, dass Ihr Foto bereits im gewünschten Format vorliegt, können Sie sofort mit dem Slice-Werkzeug loslegen. Ansonsten müssen Sie Ihr Foto zunächst mit dem Freistellungswerkzeug in das gewünschte Format bringen. Das Beispielfoto ist im Seitenverhältnis von 3:2 zurechtgeschnitten, sodass es sauber in sechs Quadrate aufgeteilt werden kann. Wählen Sie also zunächst das Slice-Werkzeug aus:

Bewegen Sie den Mauszeiger über das Foto und öffnen Sie mit einem Klick auf die rechte Maustaste das Kontextmenü. Wählen Sie die Option „Slice unterteilen…“:
In dem sich dann öffnenden Dialogfenster legen Sie die Anzahl der horizontalen und vertikalen Slices fest. Blaue Linien zeigen Ihnen die gewählte Aufteilung bereits an:
Bestätigen Sie Ihre Auswahl mit „OK“. Wählen Sie jetzt aus dem „Datei“-Menü den Befehl „Exportieren“ -> „Für Web speichern (Legacy)…“:

Photoshop zeigt Ihnen nun ein segmentiertes Vorschaubild an. Wählen Sie in dem Fenster unten links den Skalierungsfaktor so, dass Sie das komplette Foto sehen können. Sie können jetzt jedes einzelne Segment anklicken und oben rechts die Exporteinstellungen vornehmen. Theoretisch könnten Sie jedes Einzelbild mit jeweils anderen Qualitätsvorgaben exportieren. Wählen Sie für den Export das Format „JPEG“ und die maximale Qualität aus. Vergewissern Sie sich, dass Sie jedem Segment diese Einstellung zugewiesen haben:
Jetzt brauchen Sie nur noch auf „Speichern“ zu klicken und ein Verzeichnis festzulegen, in dem Photoshop die Einzelbilder ablegen soll. Danach können Sie die Fotos wie gehabt auf Instagram hochladen, achten Sie dabei jedoch auf die richtige Reihenfolge.
Langfristige Überlegungen
Selbstverständlich können Sie auch weiterhin ganz normale Fotos auf Ihren Instagram-Account hochladen. Damit die segmentierten Fotos bei künftigen Uploads jedoch nicht in Unordnung geraten, sollten Sie neue Fotos immer in Dreiergruppen hochladen. Wenn Ihnen das zu lästig ist, können Sie ein Kachelbild auch nur temporär auf Ihrem Account anzeigen und nach einer gewissen Zeit gegen ein anderes austauschen.






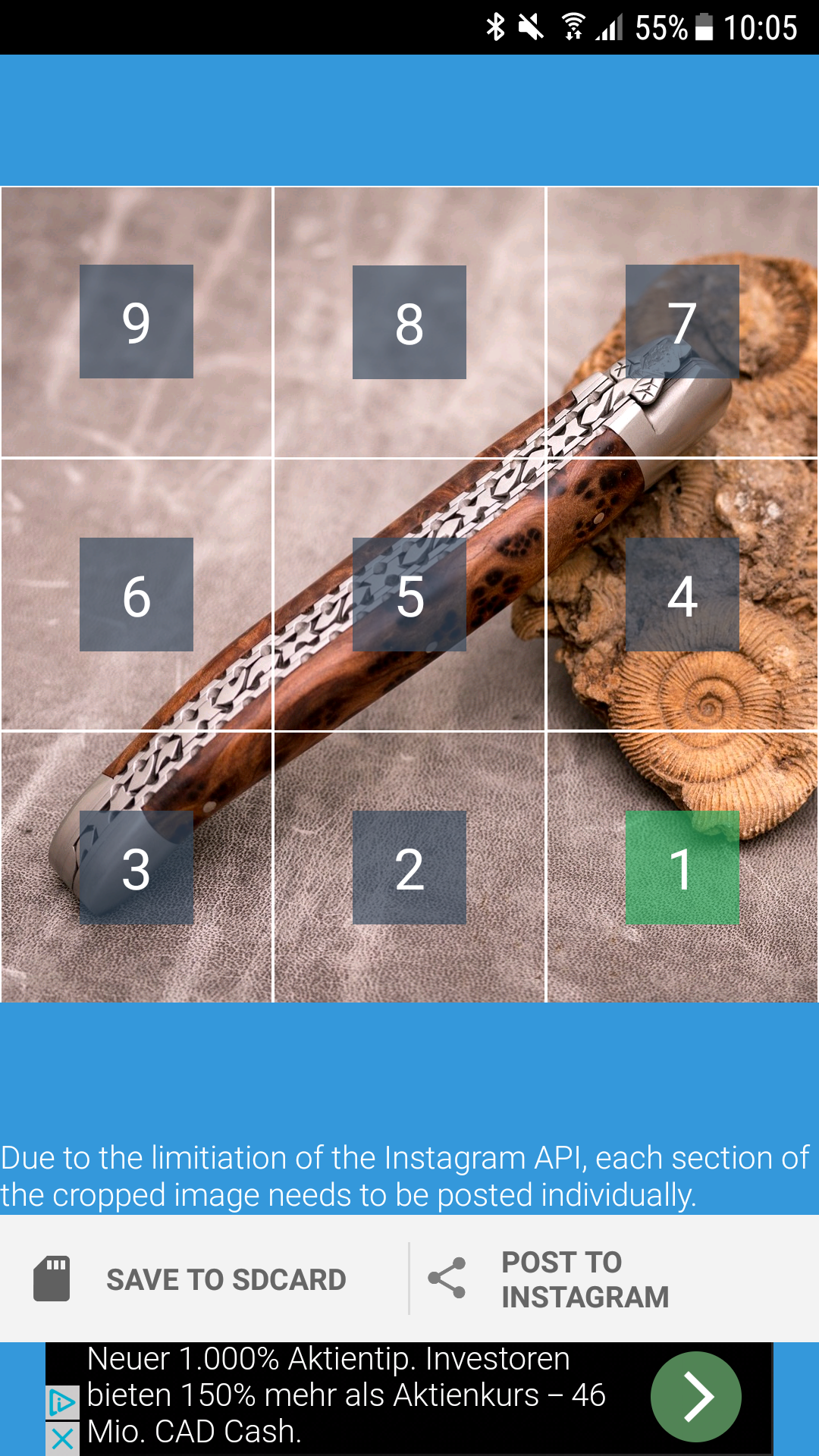









Hinterlasse einen Kommentar