Instagram, Snapseed und andere Apps bieten zahlreiche Filter-Presets, die ein Foto per Knopfdruck verfremden. Aber was genau passiert in diesem Moment mit dem Foto? Ich möchte Ihnen anhand von Lightroom zeigen, wie sich einzelne Parameter auf die Bildästhetik auswirken und wie Sie ohne vorgefertigte Presets einen Vintage-Look erzeugen können.
Was macht den Vintage-Effekt aus? Es gibt naturgemäß keine verbindliche Definition, und jeder Fotograf mag darunter etwas Anderes verstehen. Ich verwende den Begriff auch nur in Ermangelung eines besseren. Sie können es auch Retro-Style nennen oder den englischen Begriff „matte effect“ verwenden. Für mich gehören zum Vintage-Look leicht verblasste Farben mit warmen Tönen in den Lichtern und kühlen Tönen in den Schattenbereichen. Lesen Sie einfach weiter, und Sie werden sehen, was ich meine.
Das Originalfoto
Ich habe als Demonstrationsobjekt ein im RAW-Format aufgenommenes Foto ausgewählt, das so, wie es aus der Kamera kommt, alles andere als perfekt ist. Das Foto wirkt flau und unterbelichtet, und die Schärfentiefe beschränkt sich auf ein schmales Band, das die Damastbacken und einen Teil der Messerklinge sowie den vorderen Teil der Schieferplatte und die vordere Ecke des Käses einschließt. Für den angestrebten Vintage-Effekt kommt uns die begrenzte Schärfe jedoch sehr zupass.
Den geringen Dynamikumfang bestätigt auch ein Blick auf das Histogramm, das so gut wie keine Lichter ausweist.

Das optimierte Originalfoto
Dank RAW-Format ist das Foto aber durchaus zu retten. Mit einigen wenigen Veränderungen lässt sich der Kontrast deutlich verbessern, wie die bearbeitete Version zeigt, die ich im weiteren Verlauf als optimiertes Originalfoto bezeichnen werde:
Ich bin bei der Kontrastverbesserung sehr defensiv vorgegangen, um für die nachfolgenden Bearbeitungsschritte genügend Spielraum zu haben. Zunächst habe ich die Belichtung um eine Drittelstufe angehoben sowie die Werte für Klarheit (+30) und Dynamik (+8) erhöht. Ich bevorzuge den Parameter Klarheit gegenüber Lightrooms Kontrast-Regler, weil jener nur auf den Mitteltonbereich wirkt. Das Gleiche gilt auch für den Parameter Dynamik, der eine subtilere Anpassung der Farbsättigung ermöglicht als der aggressiv zupackende Regler Sättigung. Außerdem habe ich die Werte für Schwarz abgesenkt (-44) und für Weiß nach oben gezogen (+46). Es gibt hier keine wissenschaftliche Methode, nach der Sie vorgehen müssen, letztlich entscheidet Ihr Auge. Sie sollten aber wissen, was die einzelnen Regler bewirken.
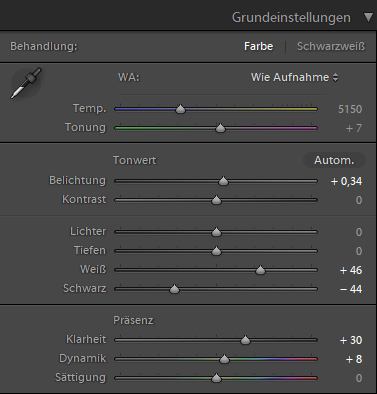
Schließlich habe ich noch eine leichte Vignettierung hinzugefügt.
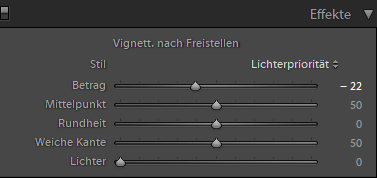
Hier sehen Sie noch einmal das Original und das bearbeitete Foto im direkten Vorher/Nachher-Vergleich:


Manipulation der Gradationskurve
Wenn Sie alte Fotos betrachten, werden Sie feststellen, dass es dort weder tiefschwarze noch reinweiße Bildbereiche gibt. Ich werde daher im ersten Schritt die Pixel in den Schatten sozusagen verblassen lassen, indem ich das tiefe Schwarz aus dem Histogramm entferne. Zu diesem Zweck arbeite ich in der Gradationskurve mit zwei Kontrollpunkten: Der Punkt am äußersten linken Rand bestimmt, wie stark die dunklen Bereiche abgesoftet werden. Je höher dieser Punkt geschoben wird, desto mehr verschiebt sich der linke Rand des Histogramms nach rechts. Der zweite Kontrollpunkt in der Nähe des ersten erfasst die benachbarten Bereiche und ermöglicht eine Feinjustierung:
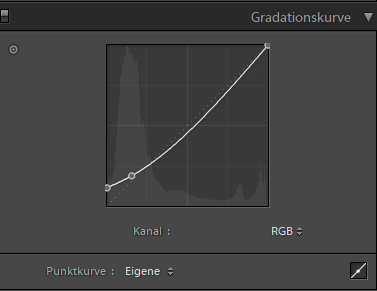
Der Effekt ist subtil, aber deutlich sichtbar:
Hier sehen Sie das optimierte Originalfoto und die jüngste Bearbeitungsstufe im Vorher/Nachher-Vergleich:


Experimentieren Sie mit den Positionen der beiden Kontrollpunkte. In vielen Fällen können Sie es bei dieser Bearbeitung belassen. Wenn Ihnen der Kontrastverlust allerdings zu stark erscheint, können Sie als Gegengewicht einen weiteren Kontrollpunkt im oberen rechten Quadranten der Gradationskurve so setzen, dass diese einen leicht s-förmigen Verlauf annimmt:
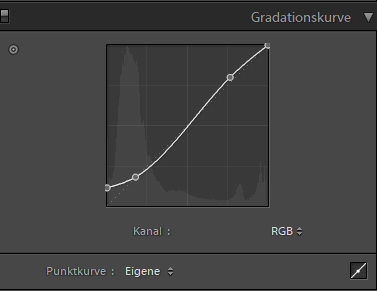
Nun kommen die Kontraste wieder etwas stärker zur Geltung:
Der Vorher/Nachher-Vergleich verdeutlicht die Unterschiede zwischen dem optimierten Originalfoto und der jüngsten Bearbeitungsvariante:


Farbsättigung und Teiltonung
Bis jetzt habe ich im Wesentlichen nur die Helligkeitsverteilung im Bild manipuliert. Im folgenden Schritt nehme ich direkten Einfluss auf die Farben. Ich reduziere den zuvor auf +8 gesetzten Wert für die Dynamik auf -25. Alternativ können Sie den Regler Sättigung verwenden, der auf das gesamte Bild wirkt, während der Dynamik-Regler nur die Mitteltöne erfasst. Wie bereits erwähnt, bewegen wir uns hier nicht im Bereich einer exakten Wissenschaft. Verwenden Sie den Parameter, der den von Ihnen gewünschten Effekt am besten umsetzt.
Als nächstes benutze ich Lightrooms Teiltonung-Werkzeug, um die Farbtönung in den Lichtern und Schatten zu verändern. Merken Sie sich als Faustregel, dass die Lichter in der Regel einen warmen (z. B. Orange) und die Schatten einen kühlen Farbton (z. B. Blau) erhalten. Hier sehen Sie meine Einstellungen:
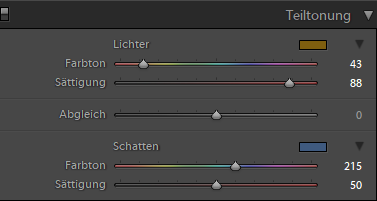
Das Ergebnis sieht so aus:
Auch hier macht der direkte Vorher/Nachher-Vergleich die Veränderungen gegenüber dem optimierten Originalfoto sinnfällig:


Ein Rat zum Schluss
Mit Gradationskurve und Teiltonung haben Sie zwei mächtige Werkzeuge an der Hand, um die Helligkeitsverteilung und die Farbstimmung in Ihren Messerfotos kreativ zu modifizieren. Am Anfang sollten Sie die Werte immer nur einzeln und in kleinen Schritten verändern, um die Wirkung jedes einzelnen Parameters besser einschätzen zu lernen. Denken Sie daran: Es gibt nicht die eine richtige Lösung, sondern viele gestalterische Varianten! Und schließlich: Gehen Sie sparsam mit diesem Effekt um und unterziehen Sie nicht gleich Ihr gesamtes Portfolio der Vintage-Prozedur!






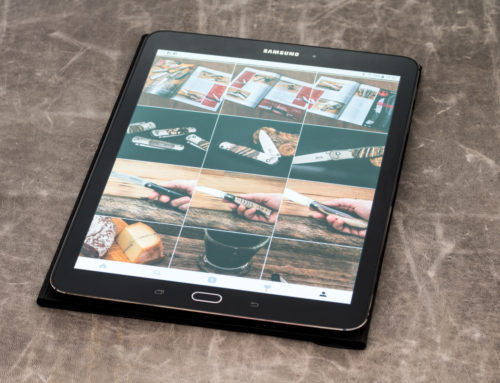
Hinterlasse einen Kommentar